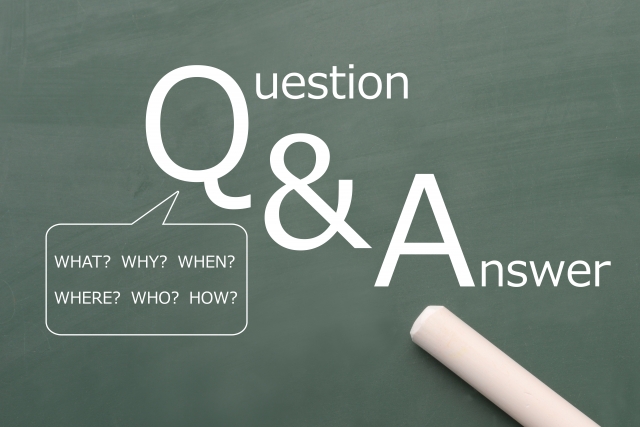「Autoptimize」は、ワードプレステーマ「JIN」の推奨プラグインです。
WordPressで使われているコードには、
・HTML
・CSS
・JavaScript
があります。
Autoptimizeは、これらのコードの改行やスペースを削除したりして、読み取りのムダを省くことにより表示速度を早くします。
これをコードの最適化と呼びます。
Autoptimizeの設定方法や注意点についてまとめました。
Autoptimizeのおすすめの設定方法
私は、テーマ「JIN」を使っていますが、次の設定で特に問題なく動いています。
設定方法は次のとおりです。
ダッシュボード → プラグイン → 新規追加を選択
↓

検索窓に「Autoptimize」と入れ、「今すぐインストール」をクリック
(似ているものがあるので注意してください)
↓

「有効化」を選択
↓

「設定」を選択
↓

細かい設定をしていきます。
「JS、CSS&HTML」のタブの「JavaScriptオプション」は
「JavaScriptコードの最適化」にチェック
するとその下の「JSファイルを連結する」にもチェックが入ります。
↓

その下へ進みます。
CSSオプションは「CSSコードを最適化」にチェックを入れると、下のように
・ CSSコードを最適化
・ CSSファイルを連結する
・インラインのCSSも連結
にチェックが入ります。
↓

さらにその下の「HTMLオプション」は「HTMLコードを最適化」をチェック
・「CDNオプション」
・「キャッシュ情報」
は何もしません。
↓

さらにその下の「その他のオプション」もデフォルトのまま「変更の保存とキャッシュの削除」をクリック
↓

あとは、「追加」タブで「Googleフォントの削除」を選択
↓
変更を保存

注意点
Autoptimizeを使うにあたって、次のような不具合が出ることがありますので注意が必要です。
・ 記事の更新が反映されない
・キャッシュの削除が必要
順に説明します。
記事の更新が反映されない
Autoptimizeは、高速化のため、サーバーにキャッシュを自動で生成していきます。
これにより、次の表示が早くなります。
しかし、古いキャッシュファイルを表示し続けていることが原因で、不具合が起こることがあります。
その時は、ダッシュボードにある「Autoptimize」の表示部分から、キャッシュ削除をすれば、解決します。
↓

このキャッシュの削除は不具合がなくても、時々やるようにします。
不具合が起きることがある
プラグインは、他のプラグインとの兼ね合いで、不具合が起こりサイトの表示がおかしくなることもあります。
特にAutoptimizeはその傾向があるようですので、設定後はサイトの表示が正常なことを確認します。
もし不具合がある場合は、チェックをした設定を1つずつ外してみて、原因を調査します。