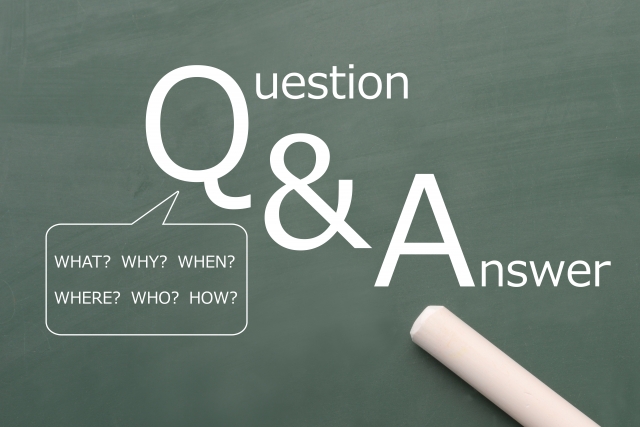EWWW Image Optimizerは、画像をリサイズ・圧縮してくれるとても便利なプラグインです。
このプラグインを知らなかった時は、私は手動で作業をしていましたので、本当に楽になりました。
おすすめの設定方法や注意点を紹介します。
EWWW Image Optimizerのおすすめの設定方法
次の順で設定していきます。
ダッシュボード → プラグイン →新規追加を選択
↓

「EWWW Image Optimizer」を選択(似ているのがあるので注意)
↓

「有効化」を選択
↓

プラグイン一覧画面から設定を選択
↓

「今は無料モードのままにする」を選択
↓

「今は無料モードのままにする」にチェック
「EZIFやコメント、・・・」にチェック →撮影日時や作者などの情報を削除
「幅の上限」は760に設定(JINの場合) →縦長の画像を使わないのであれば、幅だけ設定で大丈夫です
「画像が表示領域に・・・」 → チェック不要(WordPressで標準になりました)
最後に「変更を保存」をクリック
↓

リサイズ・圧縮とは?
準備した画像をそのままブログに使うには、容量が大きすぎます。
サイトのスピードが遅くなり離脱の原因になったり、SEO的にも評価が下がります。
これを防止するために、画像のリサイズや、圧縮を行います。
リサイズは、縮小と同じ意味です。
そして、リサイズ・圧縮とも、容量(ファイルサイズ)を軽くできます。
・リサイズ
・圧縮
について説明します。
リサイズについて
リサイズすると、画像の縦・横の幅を小さくできます。
面積が小さくなるイメージです。
例えば、私のスマホで撮った写真は、そのままだと1920✕1080ピクセルです。
EWWW Image Optimizerを有効化してWordPressにアップロードすると、自動で760✕428になります。
実際にリサイズされていることの確認方法は次のとおりです。
↓
ダッシュボード → メディア → ライブラリ

横長の画像一覧で、「編集」を選択
↓

横長の画像一覧が出ない時は、左上のボタンで切り替え
↓

画像サイズが確認できます。
↓

圧縮について
圧縮は、大きさを変えずに軽くします。
本物の金の延べ棒を、同じ大きさの紙でできたおもちゃの金の延べ棒に変えるイメージです。
EWWW Image Optimizerを有効にしておくと、自動で圧縮もやってくれます。
↓

注意点
注意点は次の2点です。
・ファイルの種類によっては、非対応
・大きいものを縮小しすぎると、画像が荒くなる
順に説明します。
ファイルの種類によっては、非対応
EWWW Image Optimizerでは、ファイルの種類によって、非対応のことがあります。
私が試したところ、以下のような結果でした。
| ファイル種類 | 対応・非対応 |
| jpg | 対応 |
| png | 対応 |
| bmp | 非対応 |
私の場合は、スマホのカメラで撮った写真はjpgなので、そのまま入れられます。
また、Windowsの標準のツール「Snipping Tool」で切り取った画像はpngなため、こちらもそのまま入れることができ、便利です。
非対応なファイルだと、このように圧縮もリサイズもしてくれません。
↓

大きいものを縮小しすぎると、画像が荒くなる
大きなサイズのものをリサイズで縮小しすぎると、画像が荒くなることがあります。
特に、文字が含まれている画像などは、読みにくくなる可能性があります。
記事に挿入した後に読みにくくなっていないか、確認が必要です。